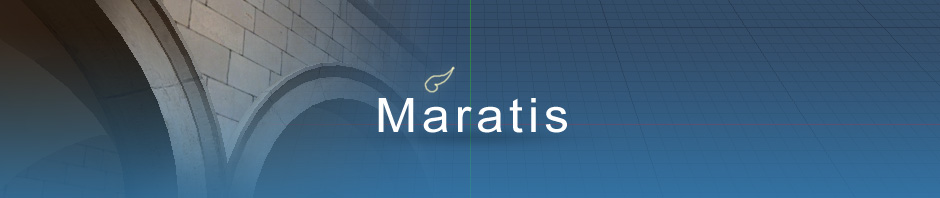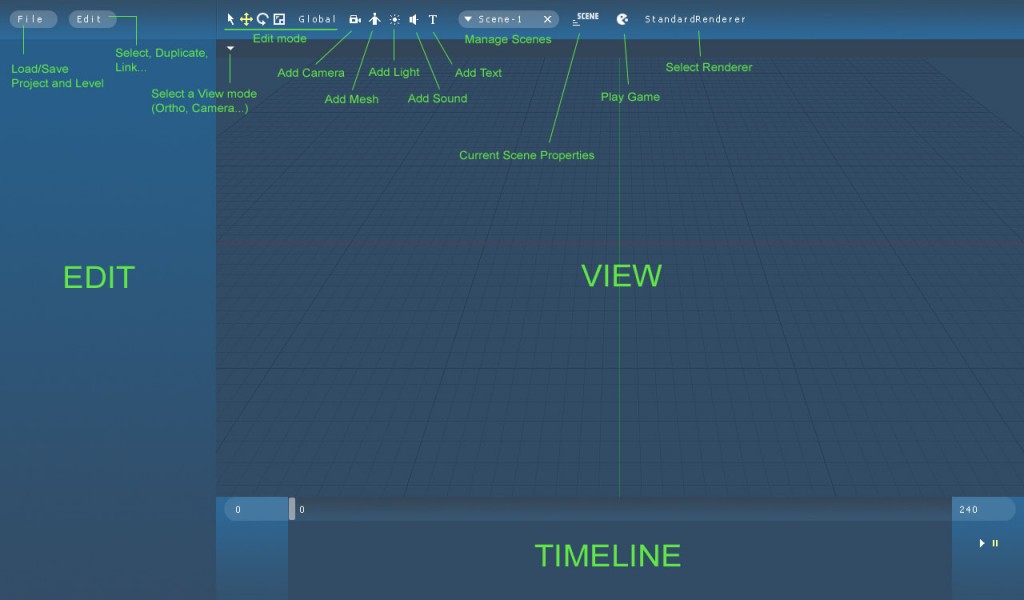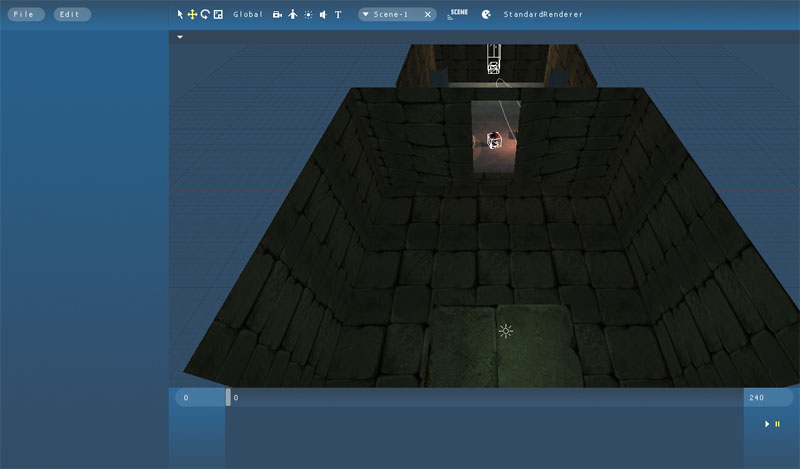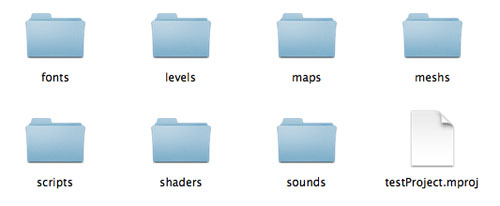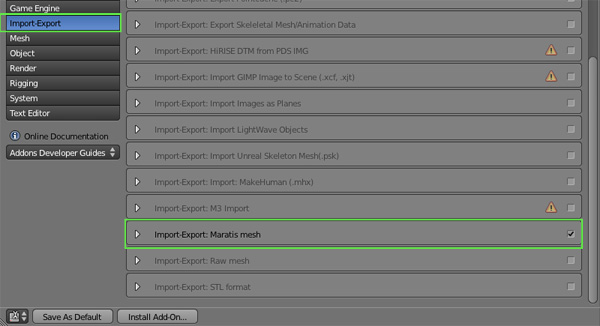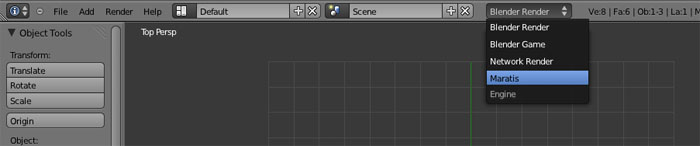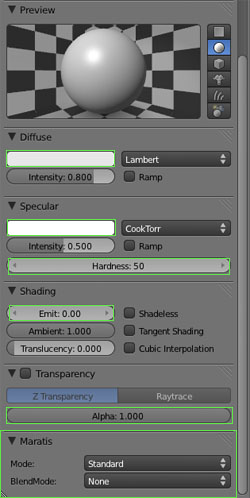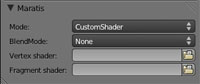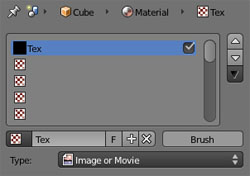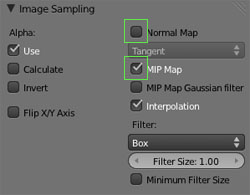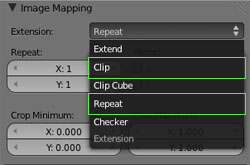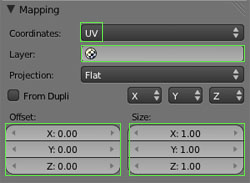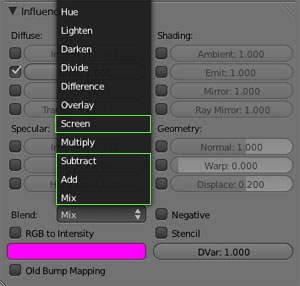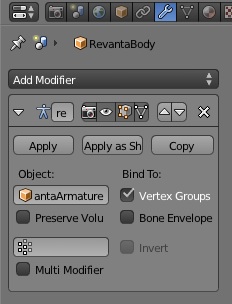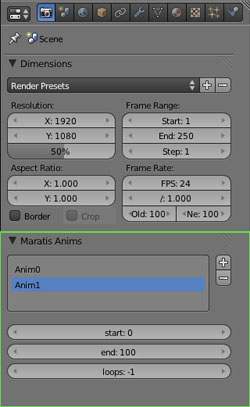Install
- Download Maratis
- Unzip it in the folder you want.
What is inside :
Bin/ Maratis and MaratisPlayer applications
SDK/ Maratis SDK (c++) with includes and libs
Once Maratis is installed, you can associate Maratis project file (.mproj) with Maratis.exe
Editor
Here’s a general description of Maratis :
How to navigate in the VIEW :
Object selection : Left clic (hold CTRL for multiple selection)
Turn around : Middle mouse button + mouse move
Zoom : Mouse wheel
Pan : CTRL + Middle mouse button + mouse move
You can start by opening an example project:
File > Load project > Examples/Demos/Demos.mproj
This is what the Edit pannel looks like when the camera is selected :
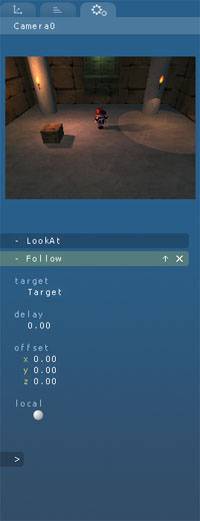 On top are 3 tabs : Transform / Properties / Behaviors
On top are 3 tabs : Transform / Properties / Behaviors
- Transform tab only edit object position, rotation and scale.
- Properties tab edit object properties (depend on object type).
- Behaviors tab allow you to manage object behaviors, in this example, the camera include a « LookAt » behavior and a « Follow » behavior.
Project
A project is always loading a « start » Level, in the previous example it is « Jules.level ».
You can load the other levels of the project by doing File > Load level
How to create a new project :
File > New project
The best way is to create or to select an empty directory, wich will become your project directory. When this is done, Maratis is automatically creating the project file (.mproj) and the main data directories :
This is where you should copy your production files (you can create sub folders).
Textures in maps/
Meshs in meshs/
etc
What to look next : Export models from Blender
Voila !
I let you have a look on the different examples,
for questions please use the forum
enjoy.